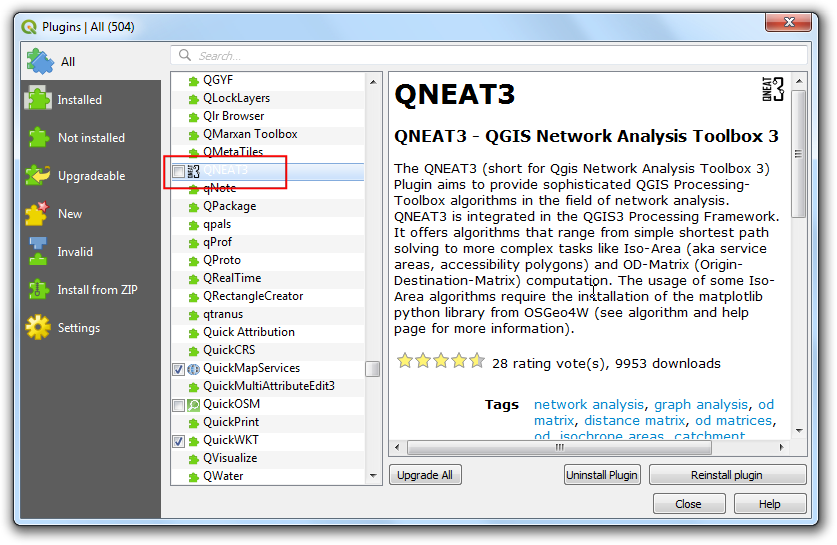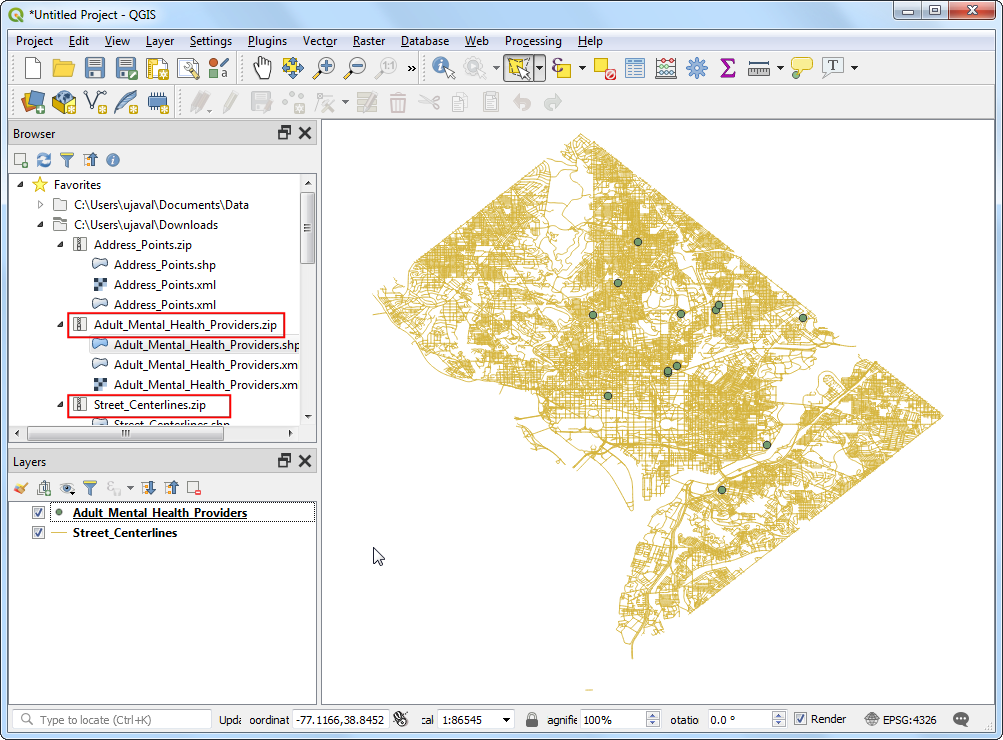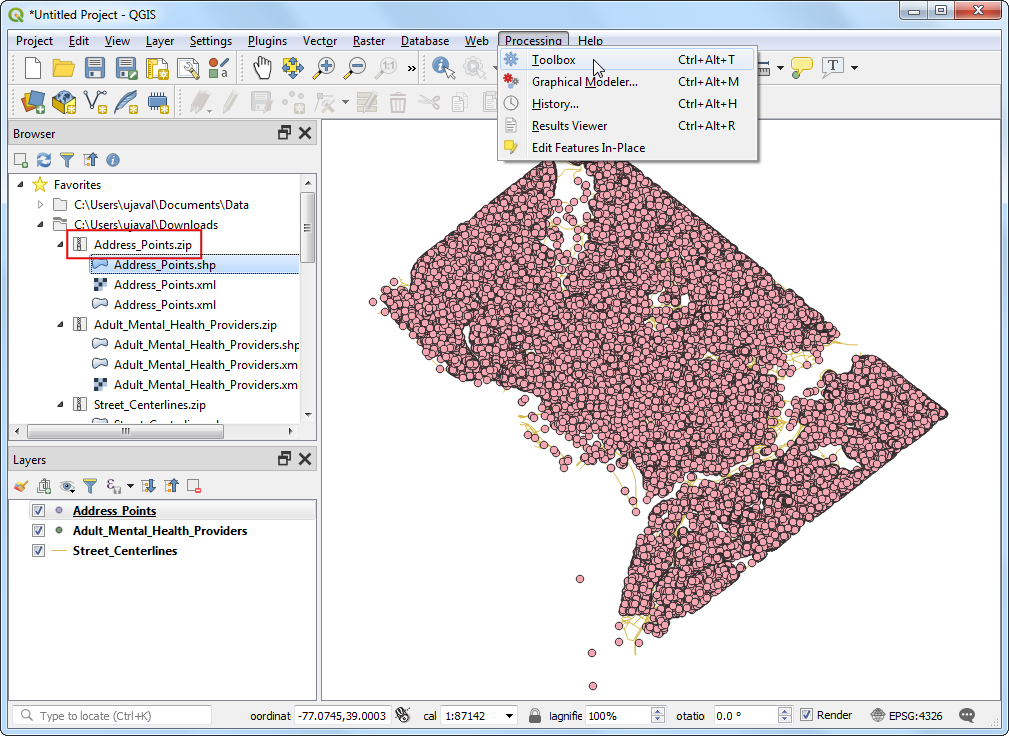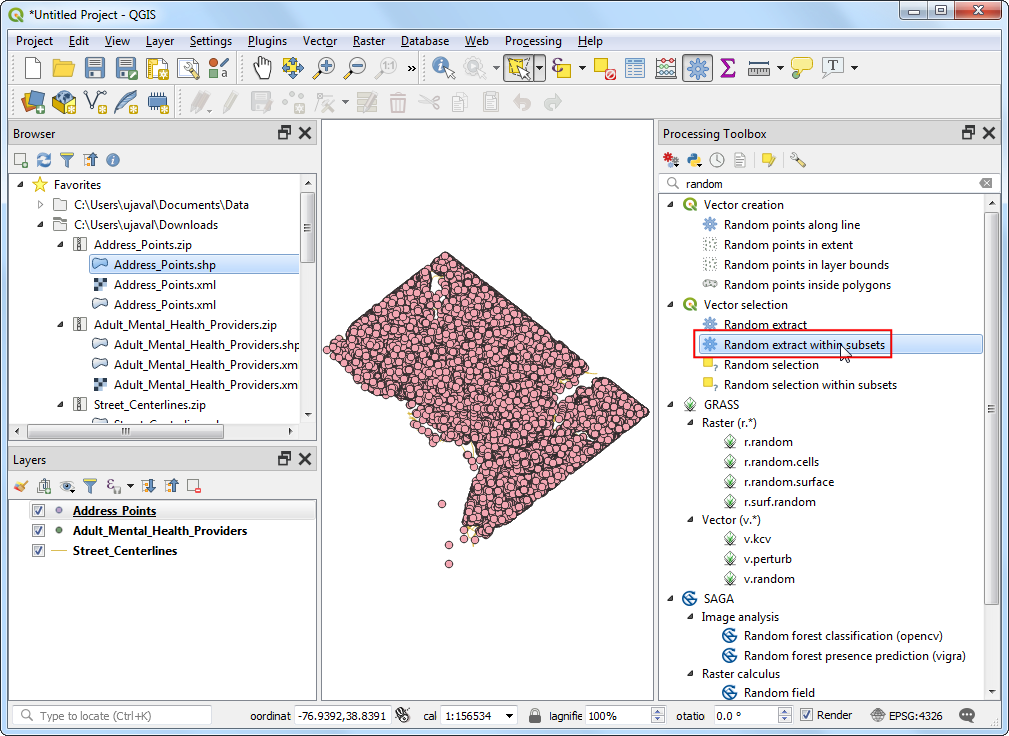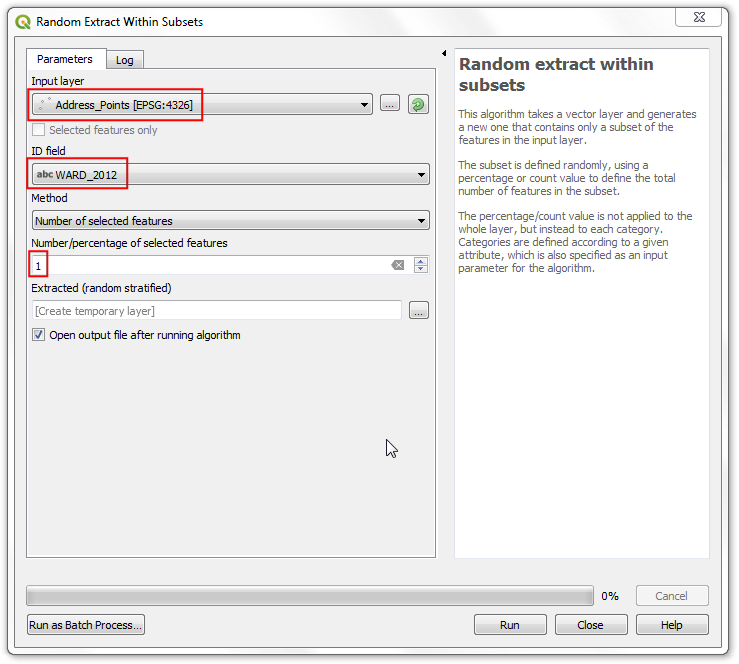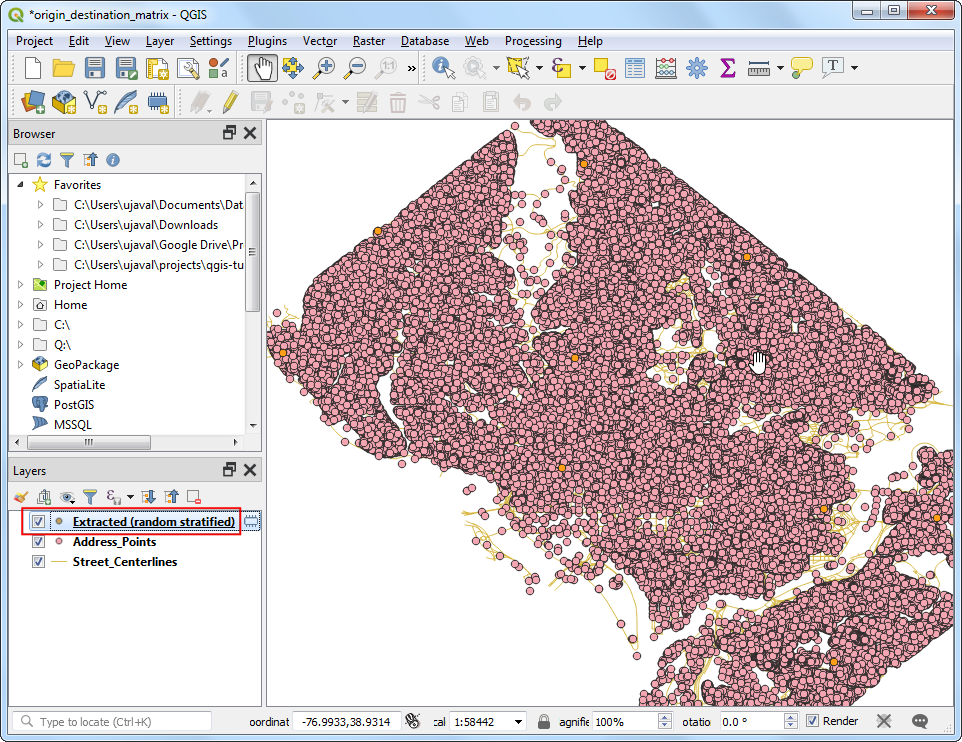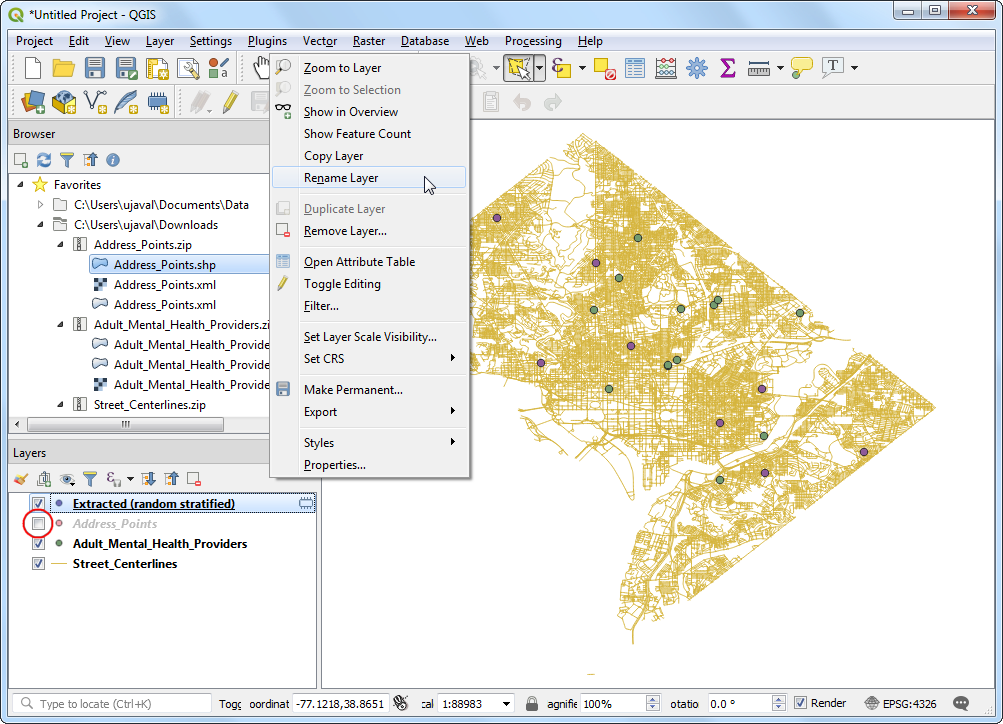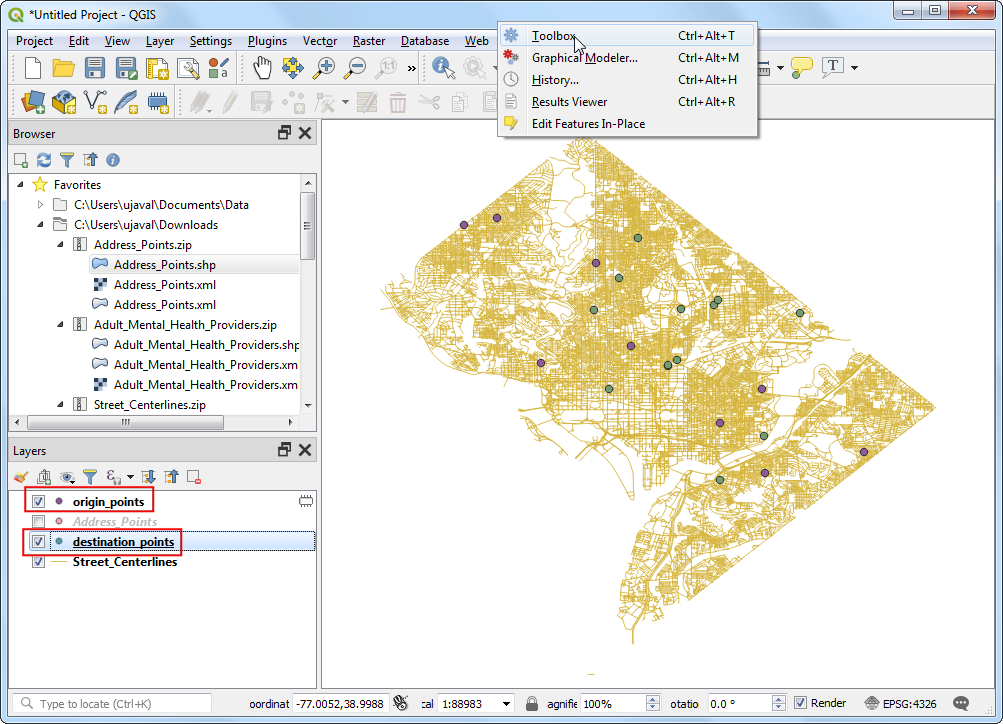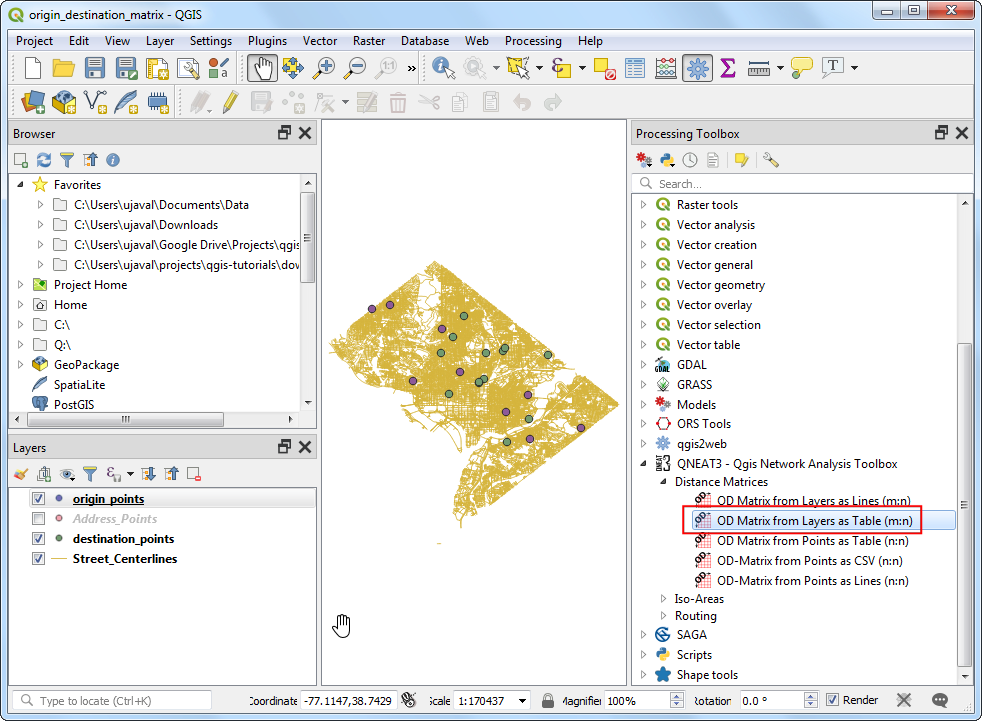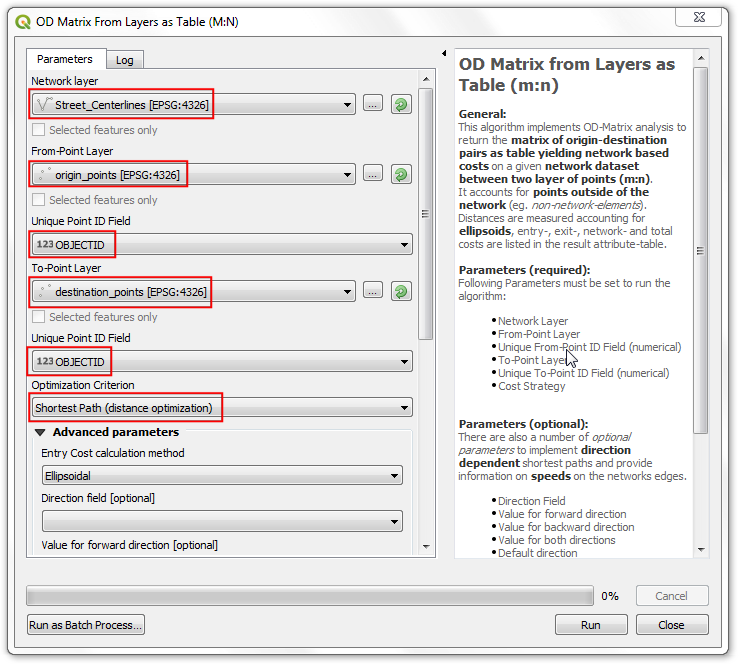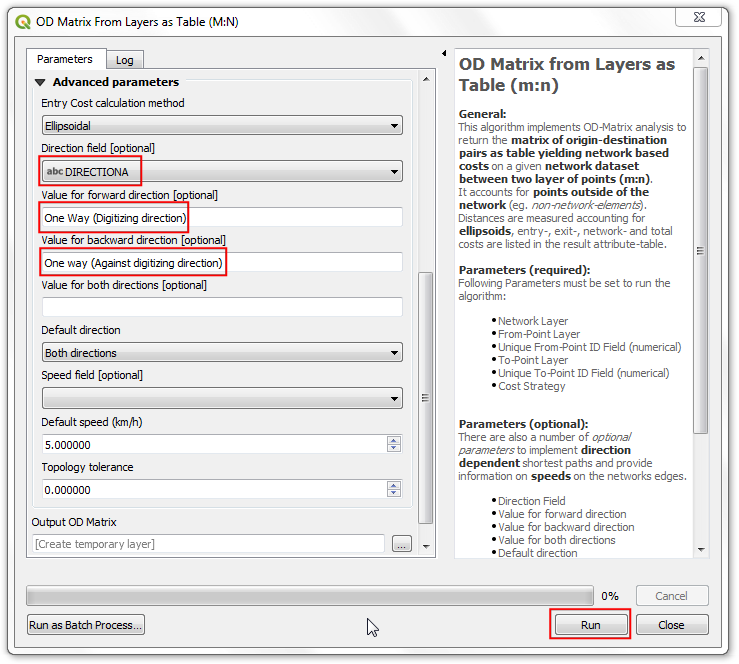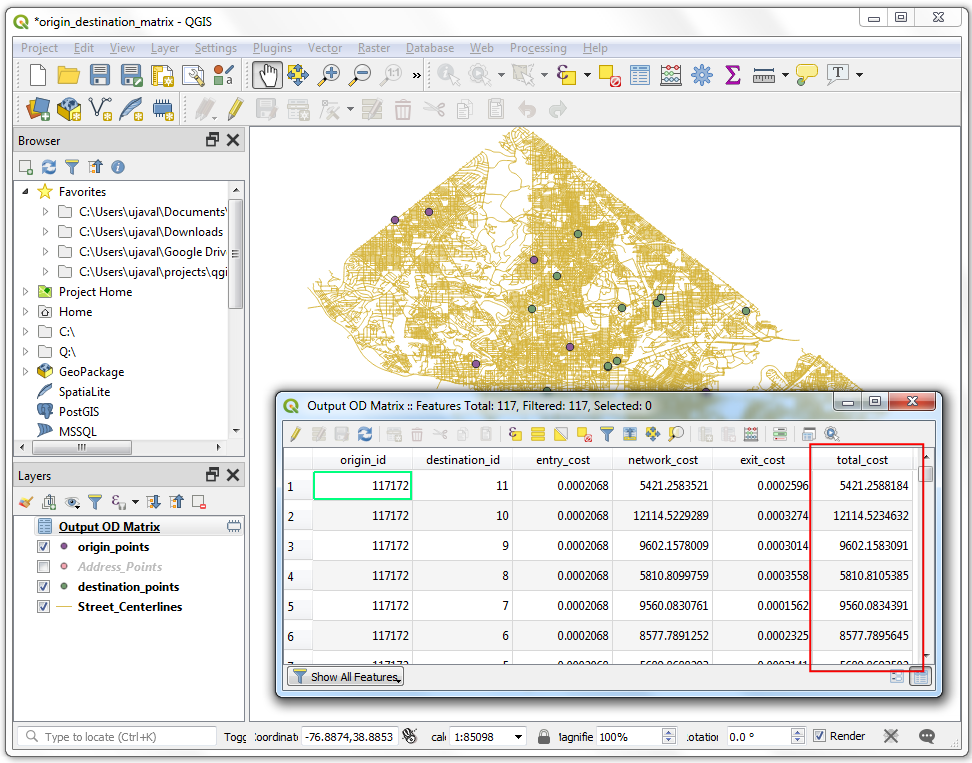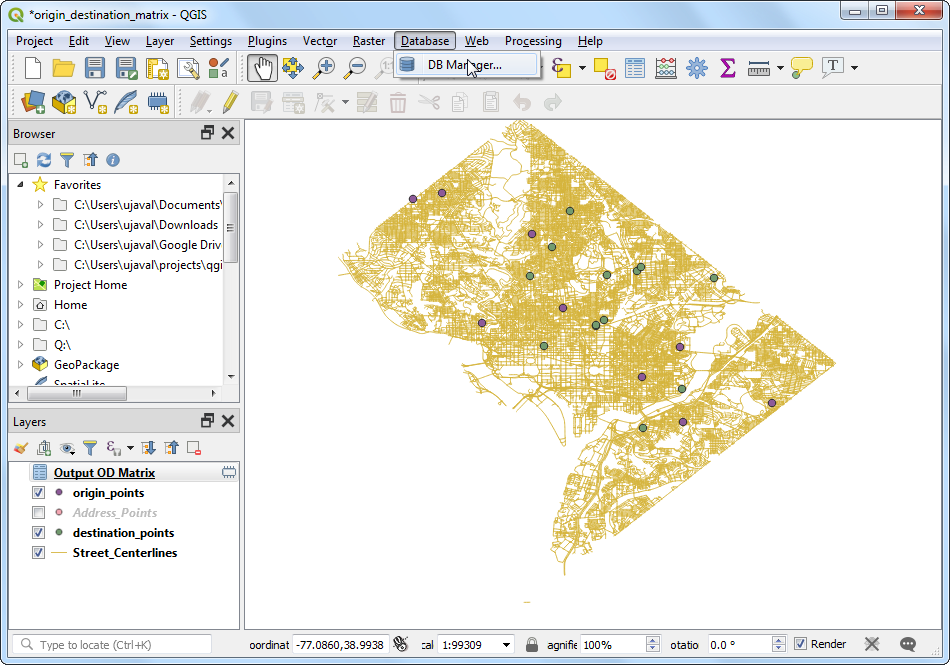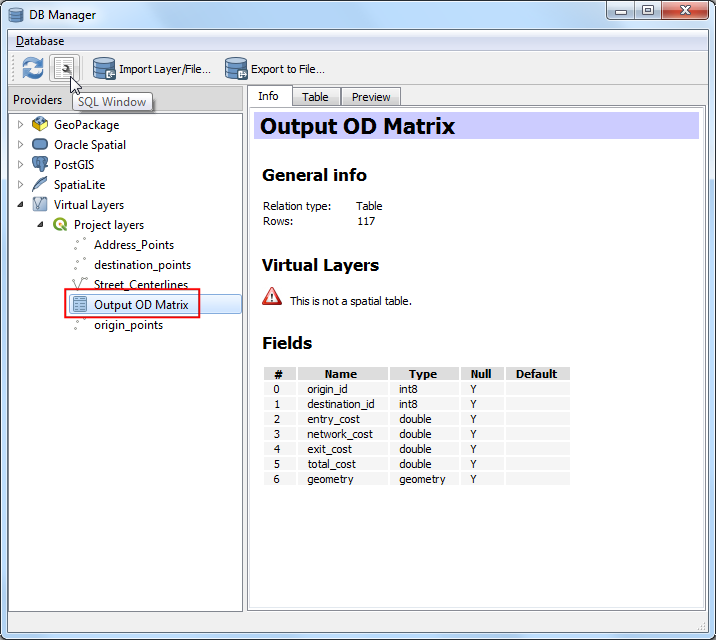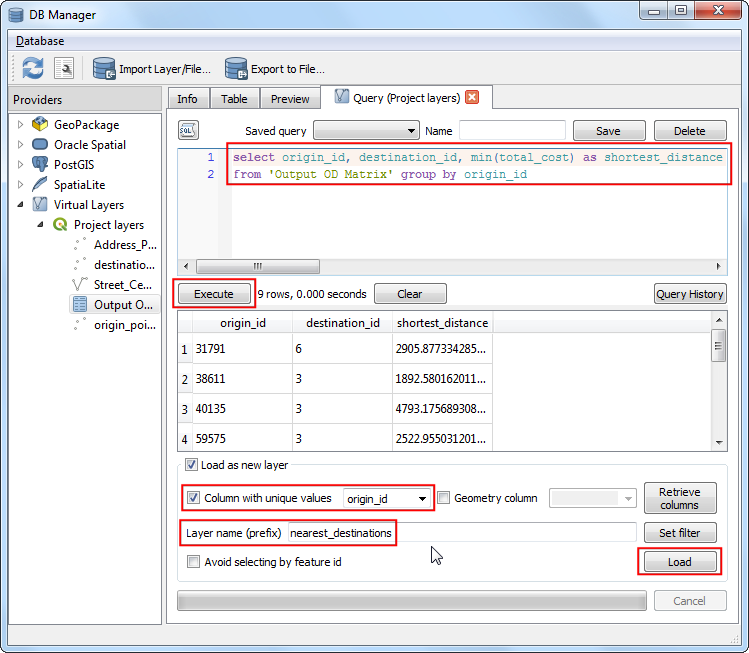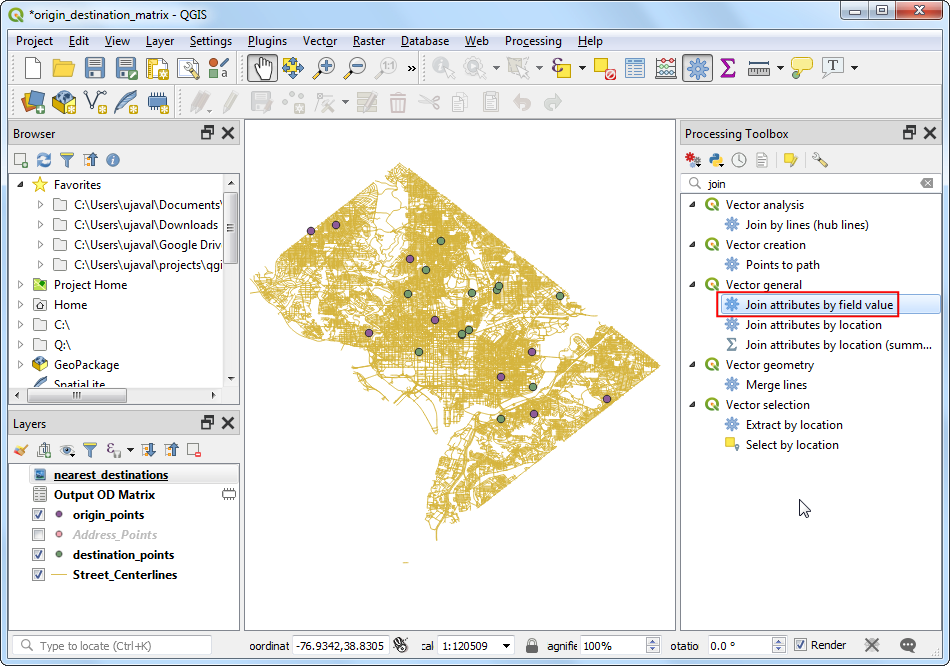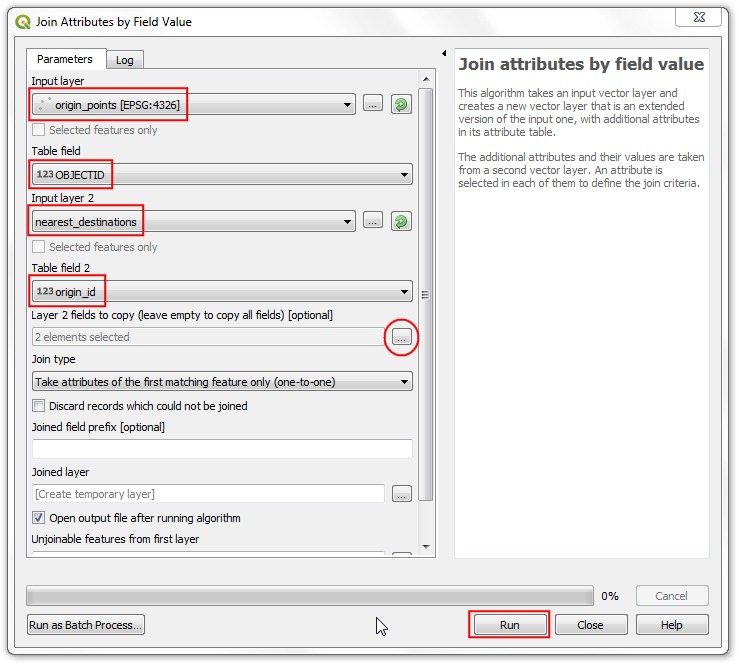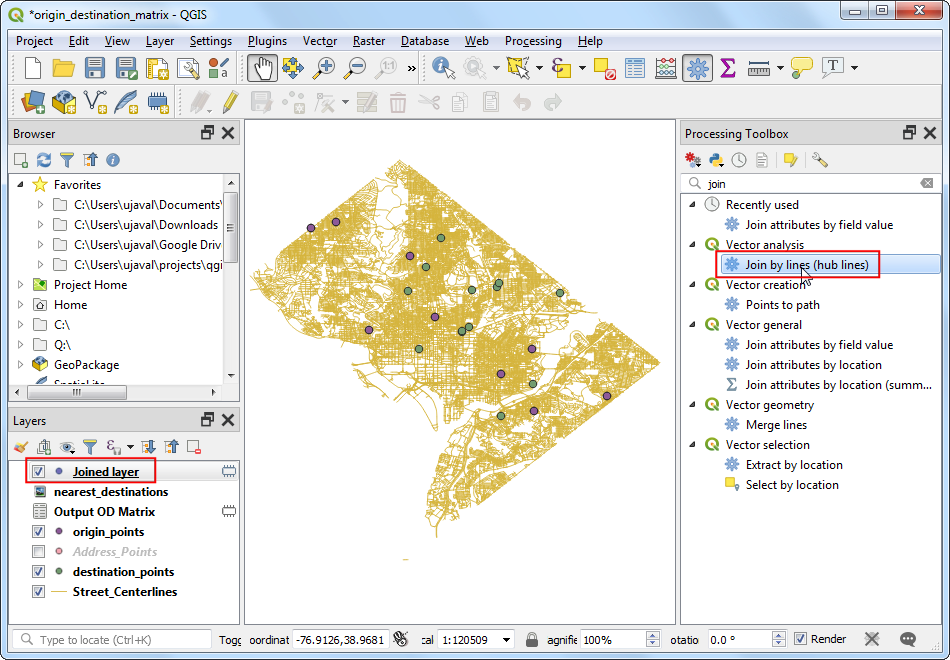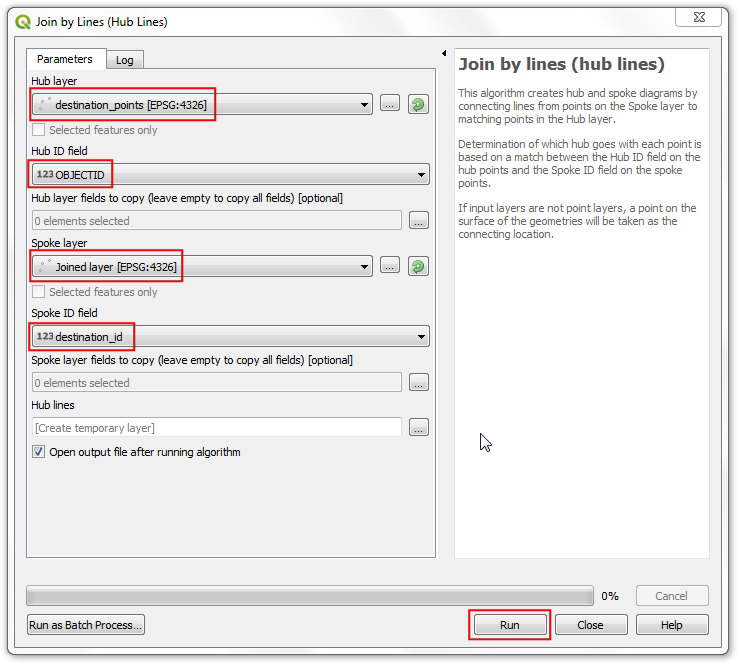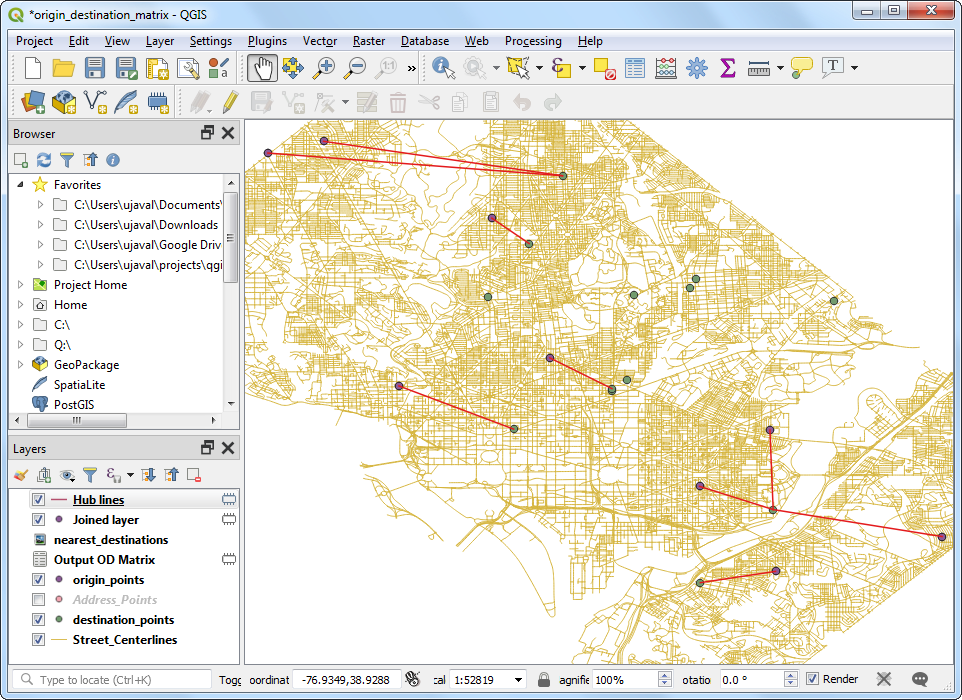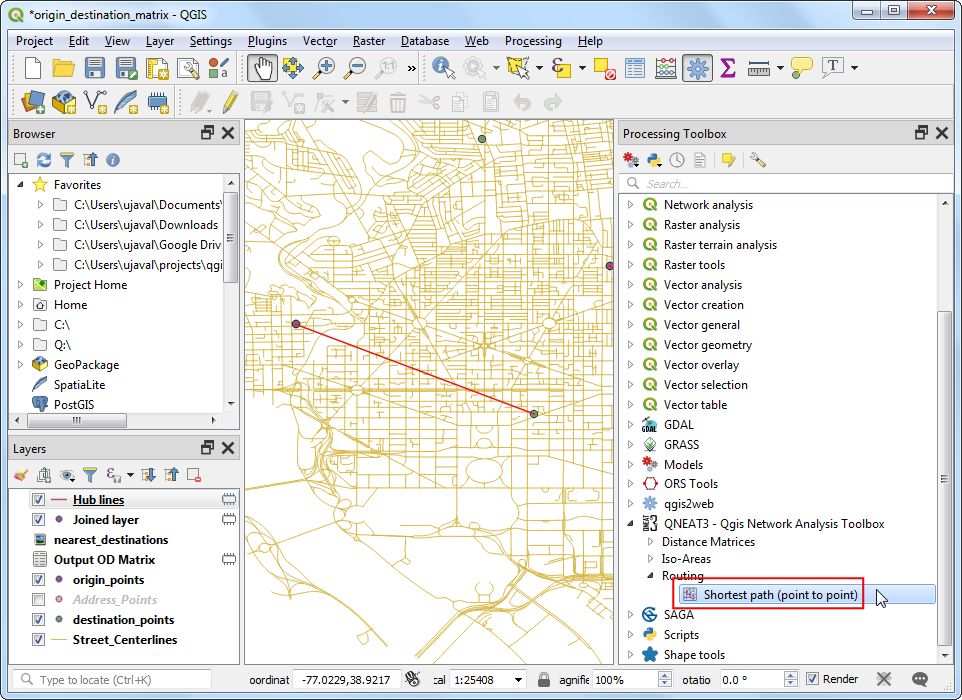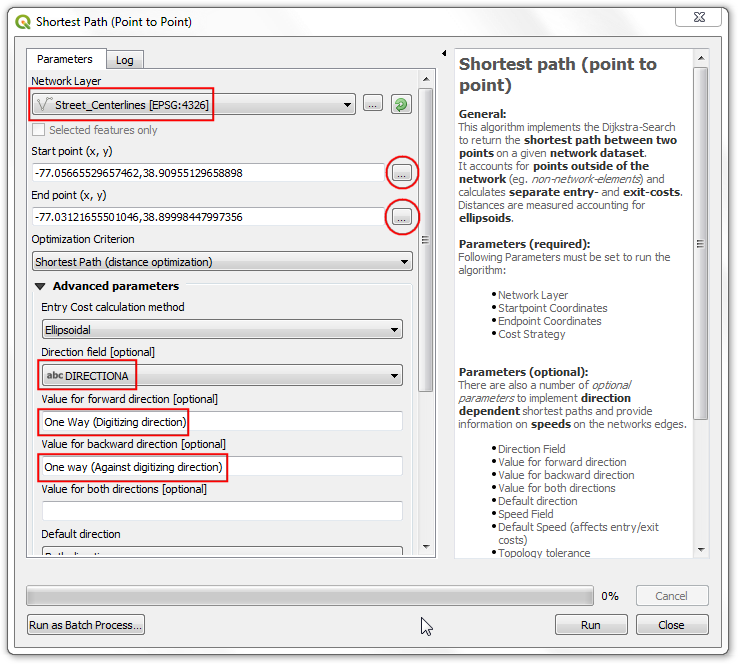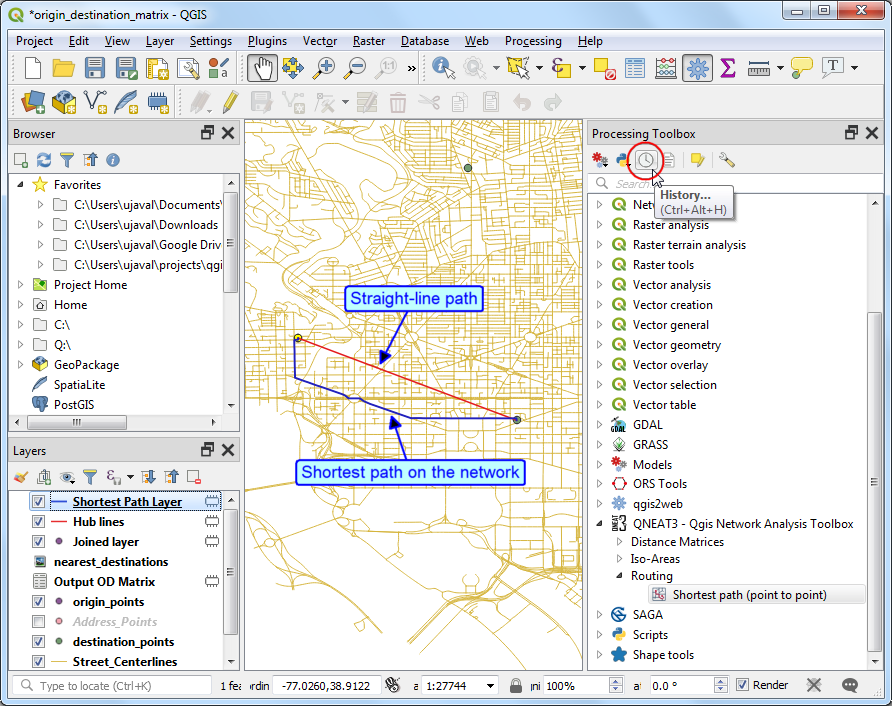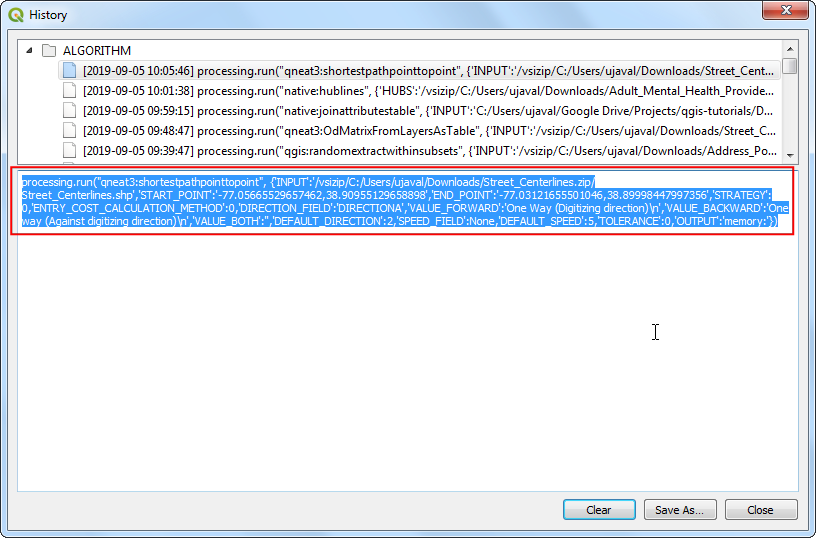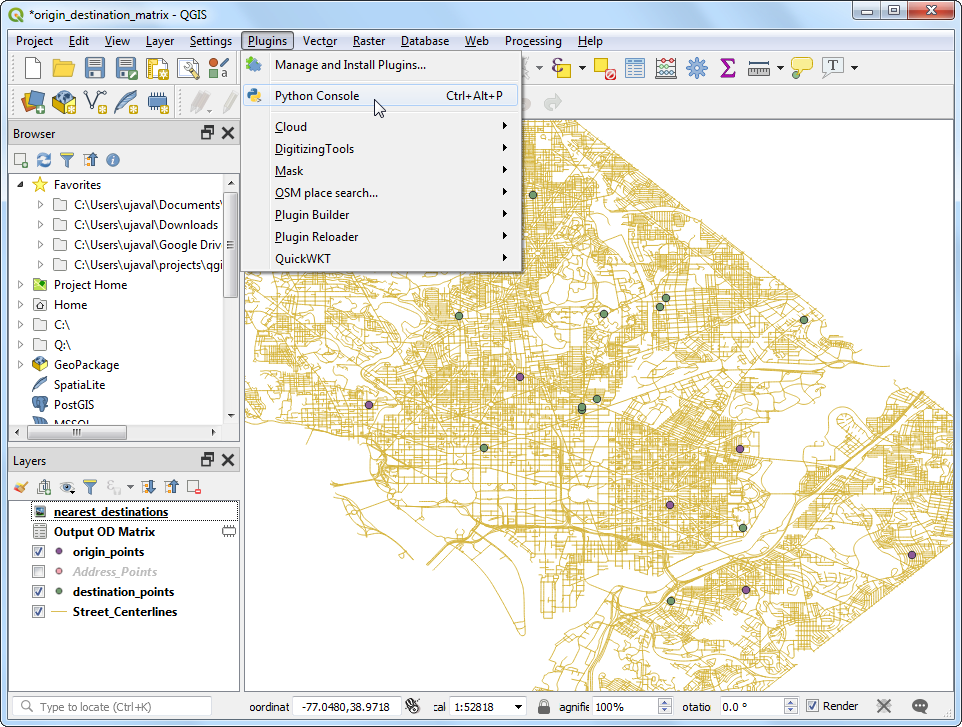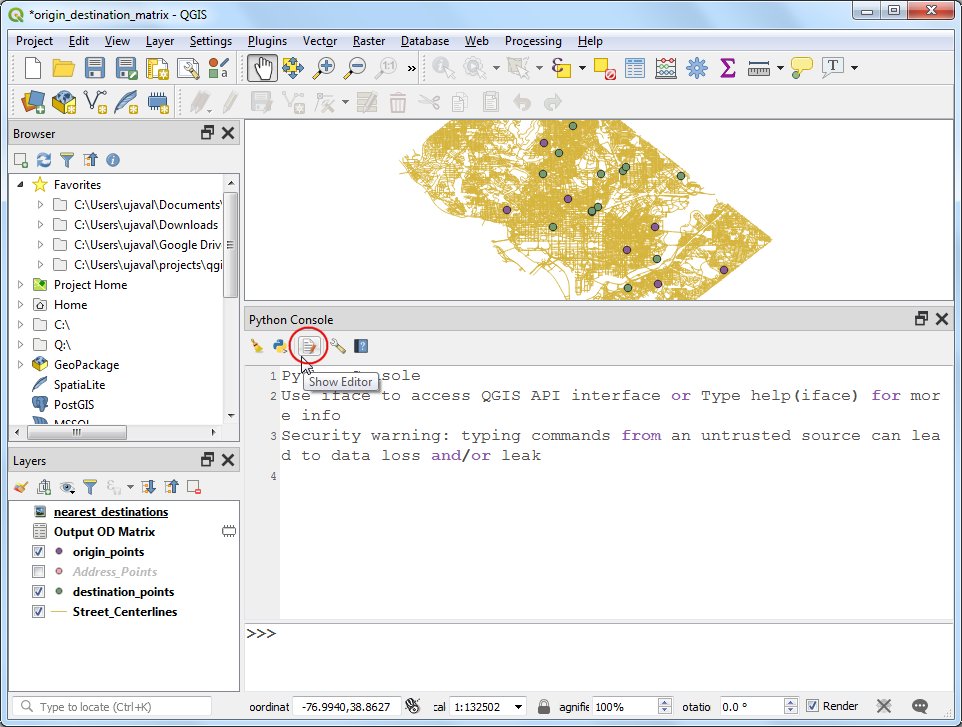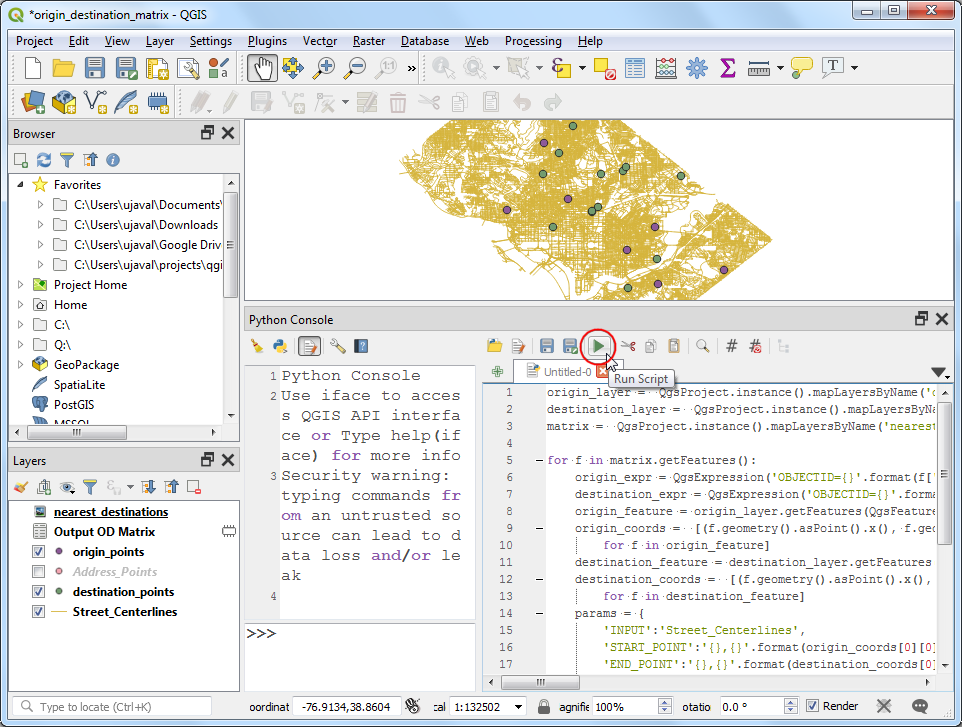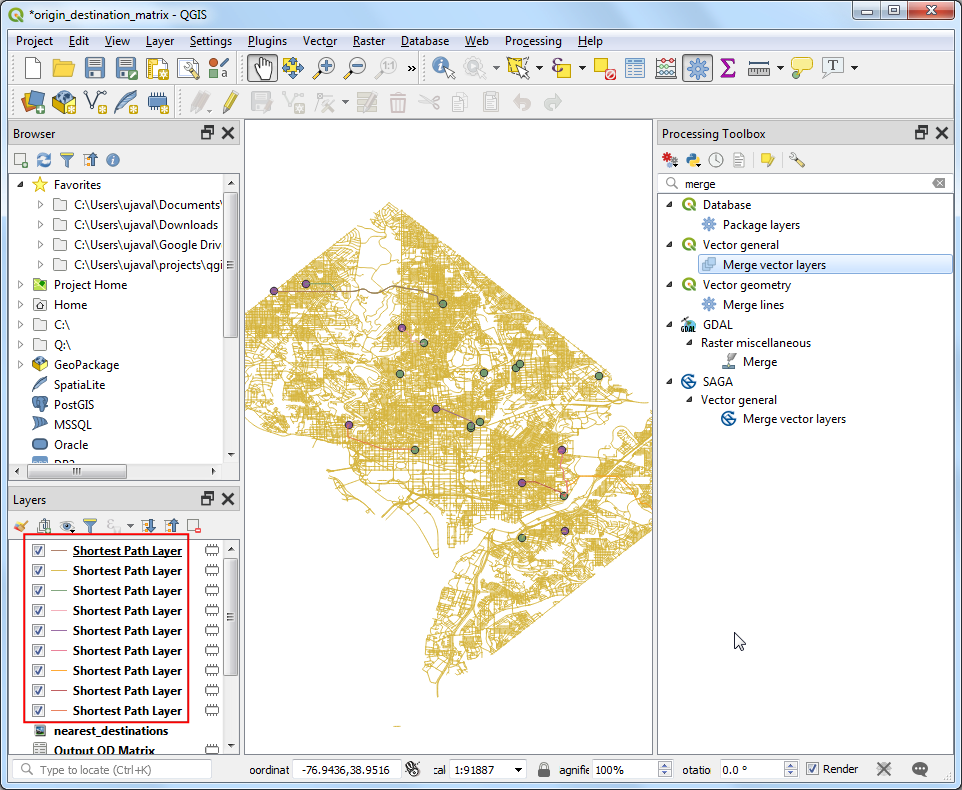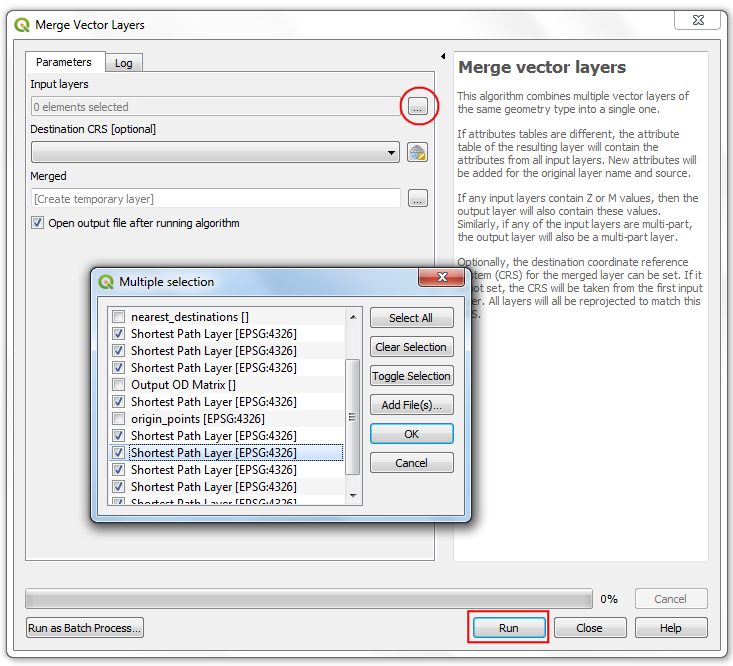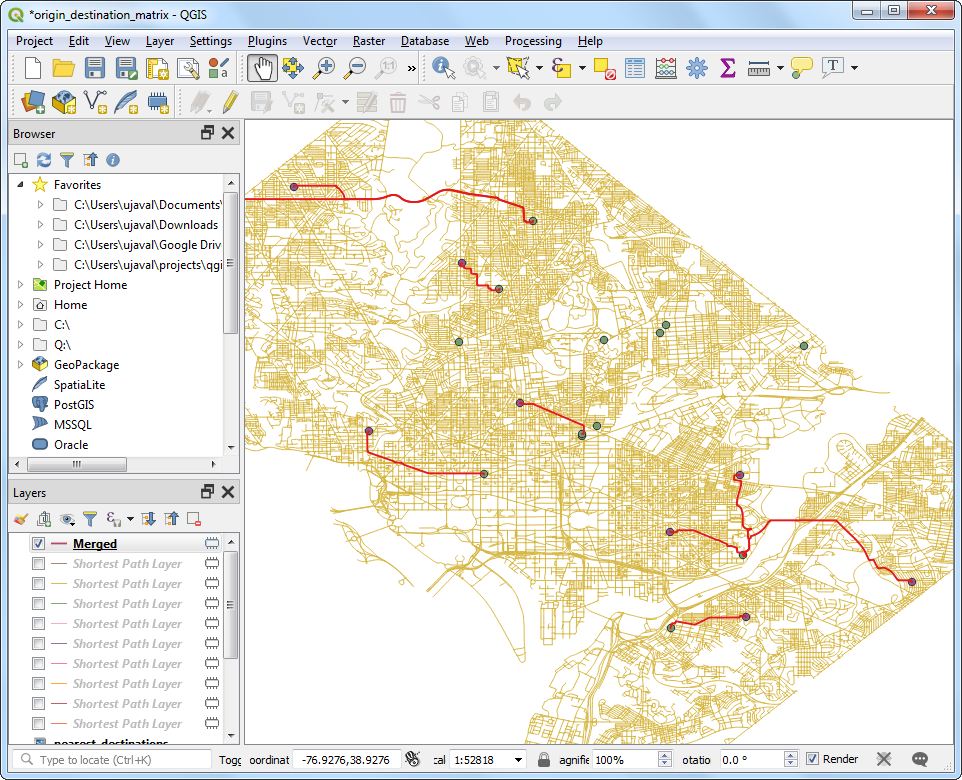origin_layer = QgsProject.instance().mapLayersByName('origin_points')[0]
destination_layer = QgsProject.instance().mapLayersByName('destination_points')[0]
matrix = QgsProject.instance().mapLayersByName('nearest_destinations')[0]
for f in matrix.getFeatures():
origin_expr = QgsExpression('OBJECTID={}'.format(f['origin_id']))
destination_expr = QgsExpression('OBJECTID={}'.format(f['destination_id']))
origin_feature = origin_layer.getFeatures(QgsFeatureRequest(origin_expr))
origin_coords = [(f.geometry().asPoint().x(), f.geometry().asPoint().y())
for f in origin_feature]
destination_feature = destination_layer.getFeatures(QgsFeatureRequest(destination_expr))
destination_coords = [(f.geometry().asPoint().x(), f.geometry().asPoint().y())
for f in destination_feature]
params = {
'INPUT':'Street_Centerlines',
'START_POINT':'{},{}'.format(origin_coords[0][0], origin_coords[0][1]),
'END_POINT':'{},{}'.format(destination_coords[0][0], destination_coords[0][1]),
'STRATEGY':0,
'ENTRY_COST_CALCULATION_METHOD':0,
'DIRECTION_FIELD':'DIRECTIONA',
'VALUE_FORWARD':'One Way (Digitizing direction)\n',
'VALUE_BACKWARD':'One way (Against digitizing direction)\n',
'VALUE_BOTH':'',
'DEFAULT_DIRECTION':2,
'SPEED_FIELD':None,
'DEFAULT_SPEED':5,
'TOLERANCE':0,
'OUTPUT':'memory:'}
print('Executing analysis')
processing.runAndLoadResults("qneat3:shortestpathpointtopoint", params)
 QGIS Tutorials and Tips
QGIS Tutorials and Tips