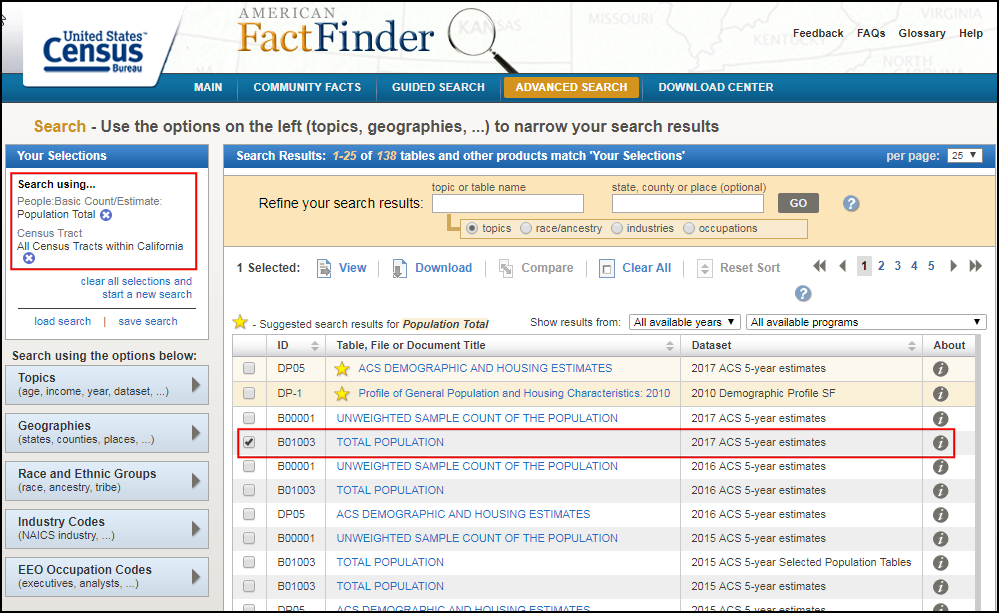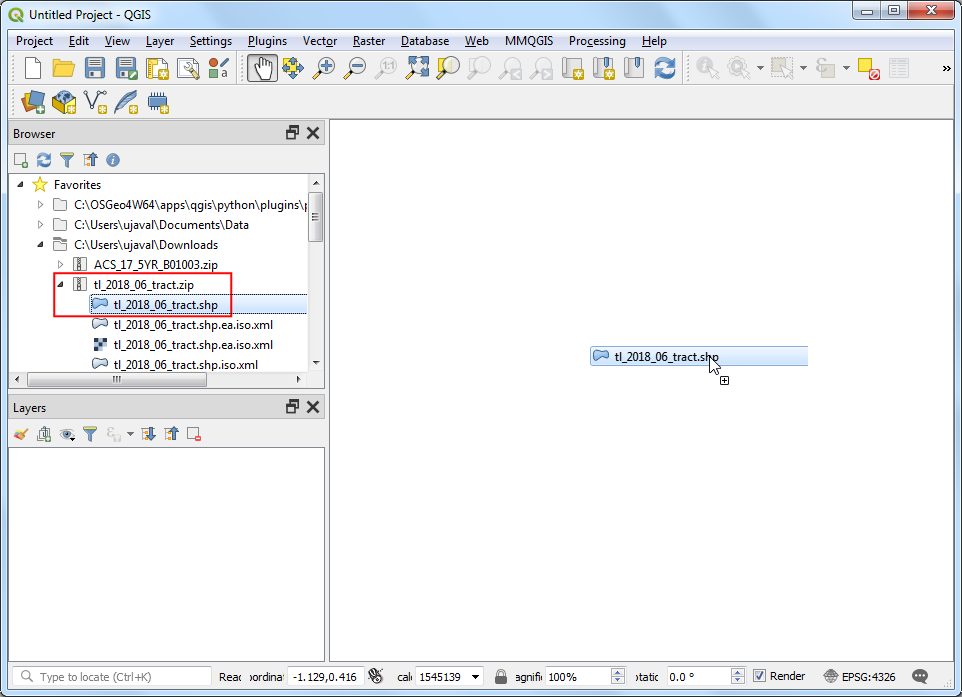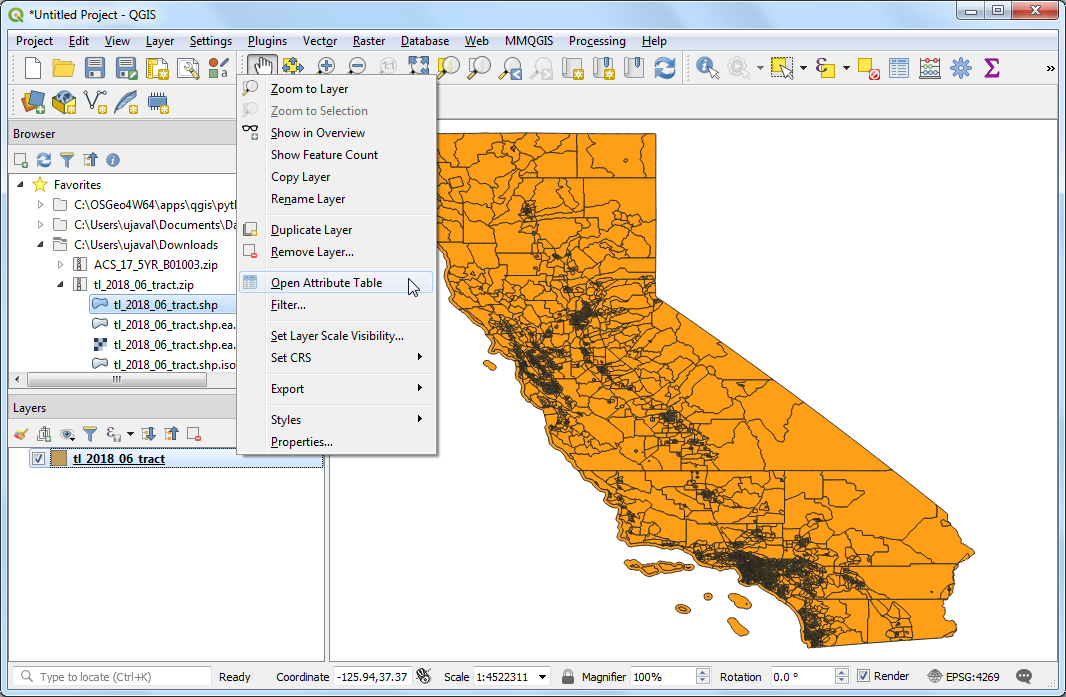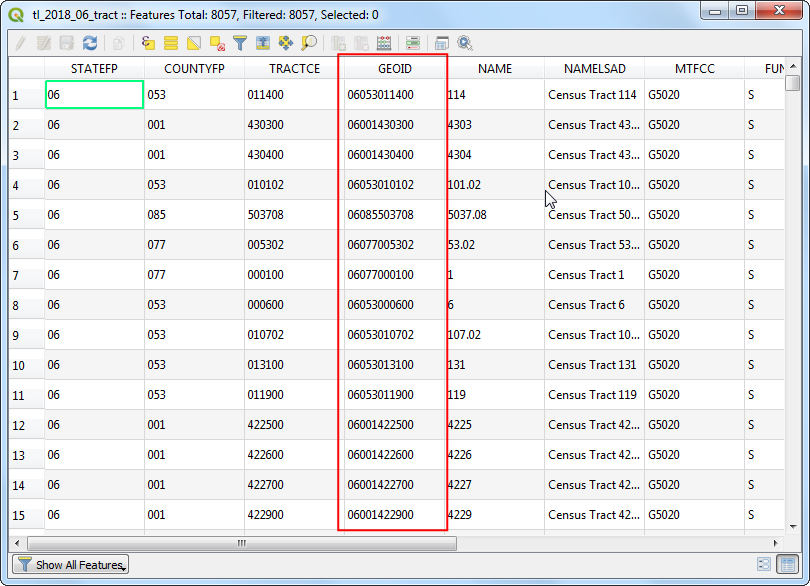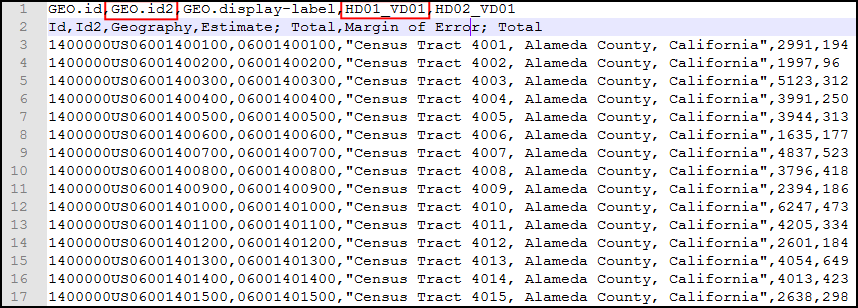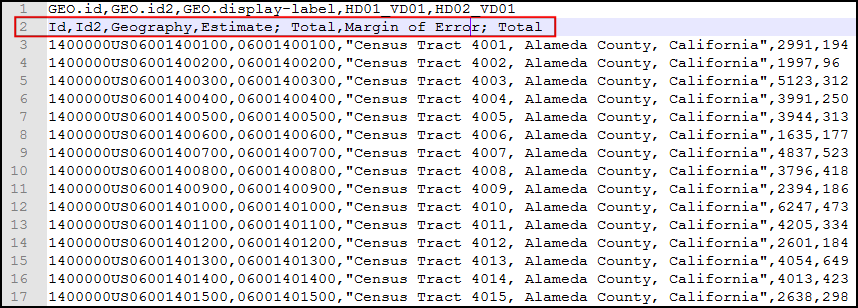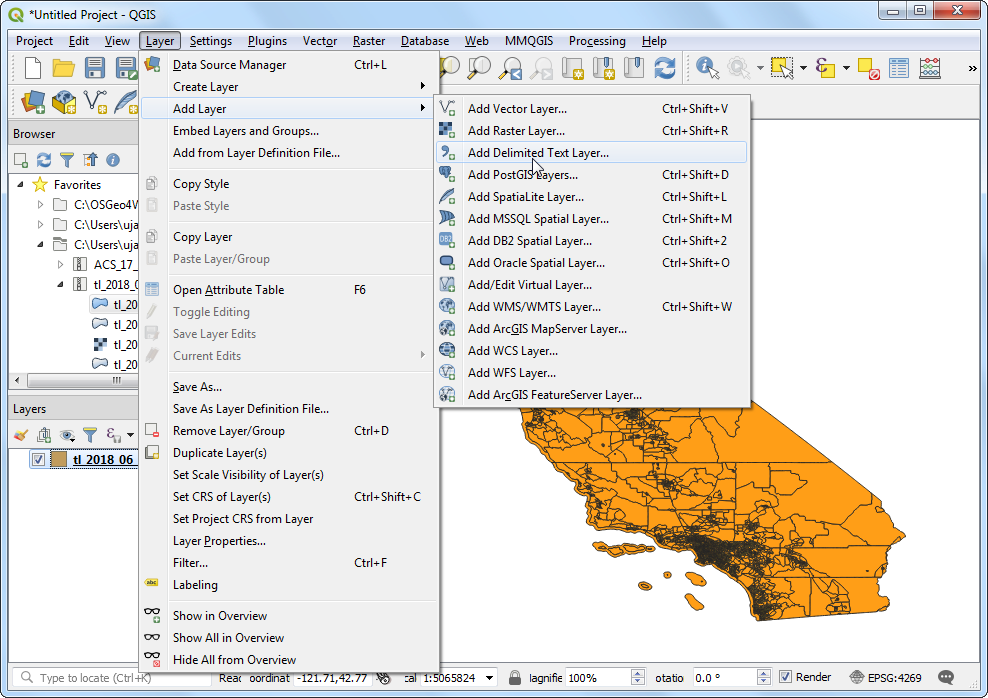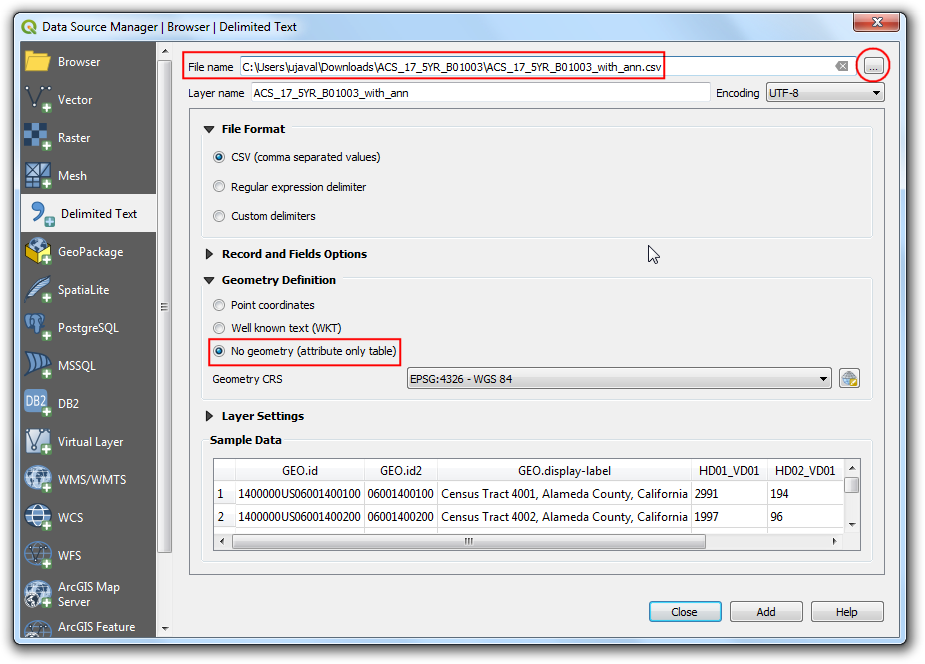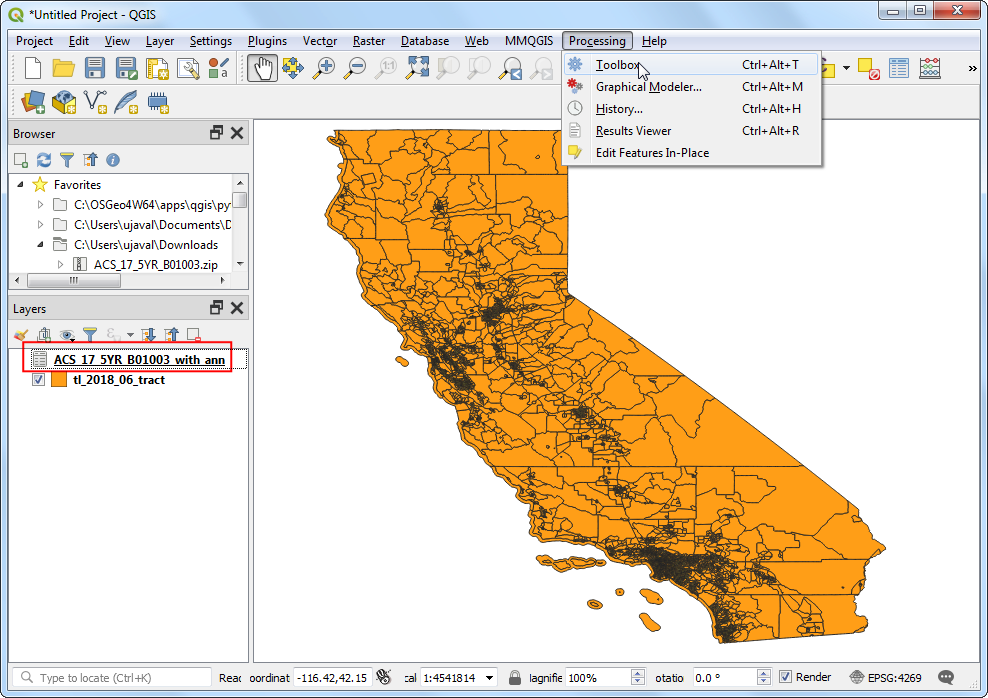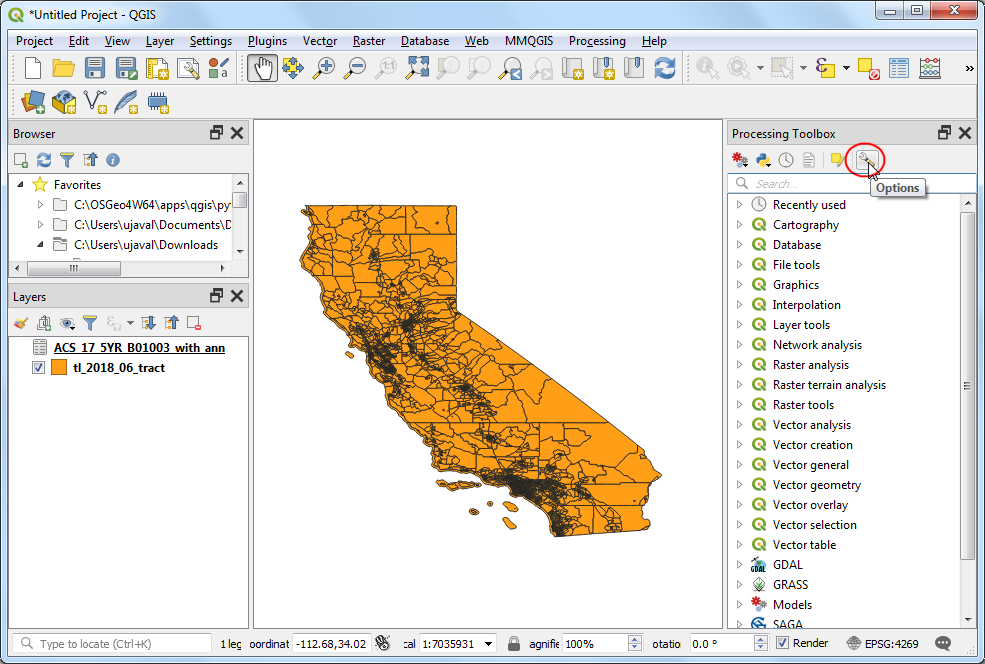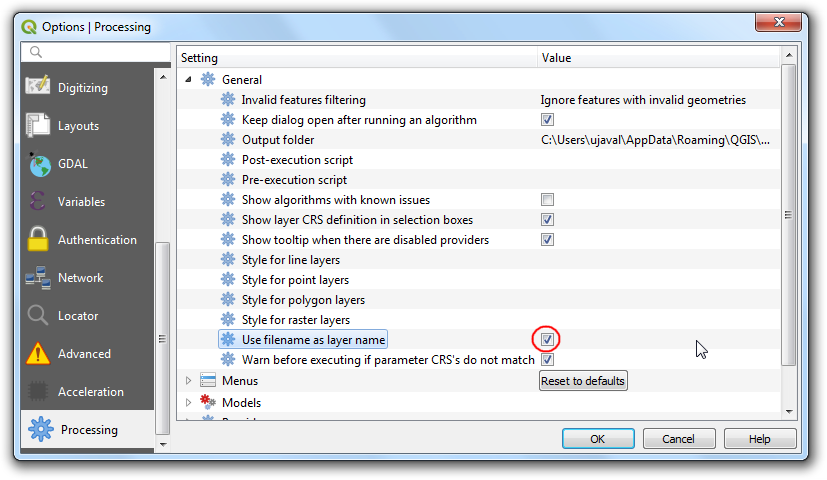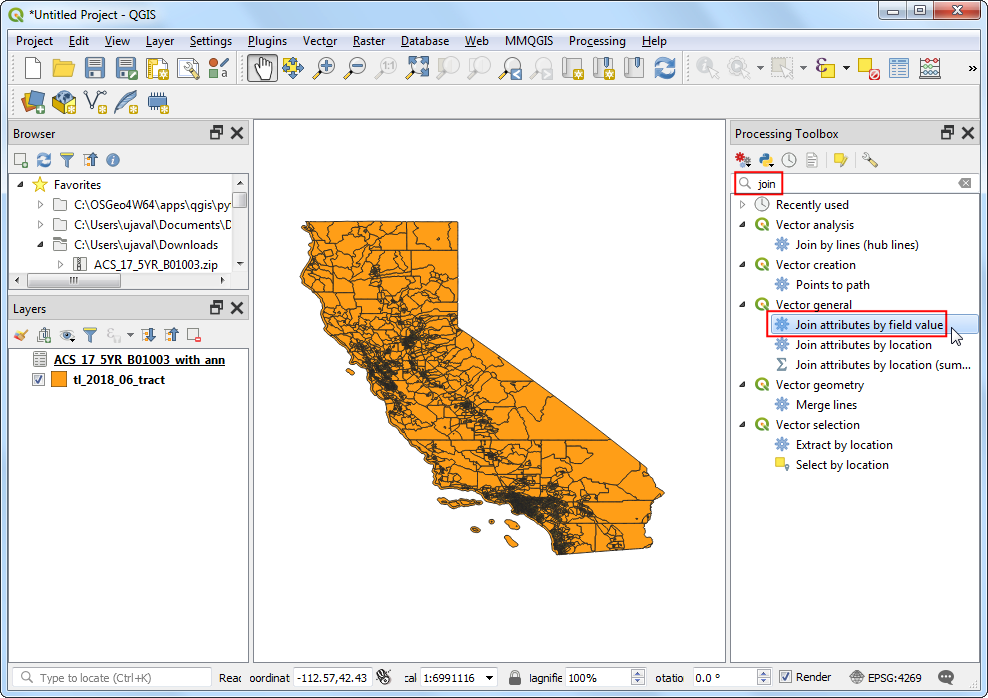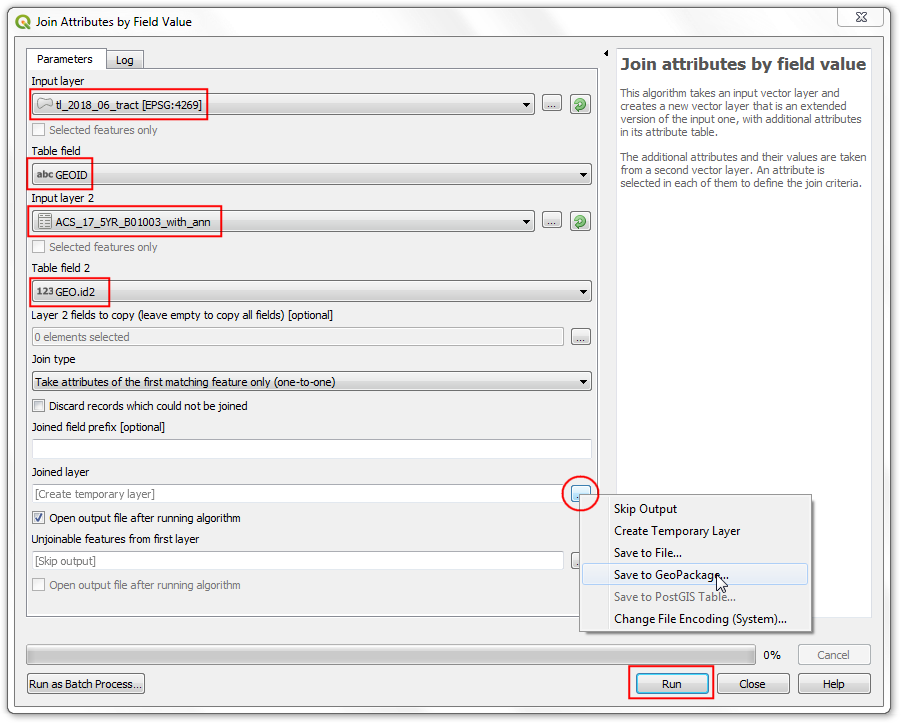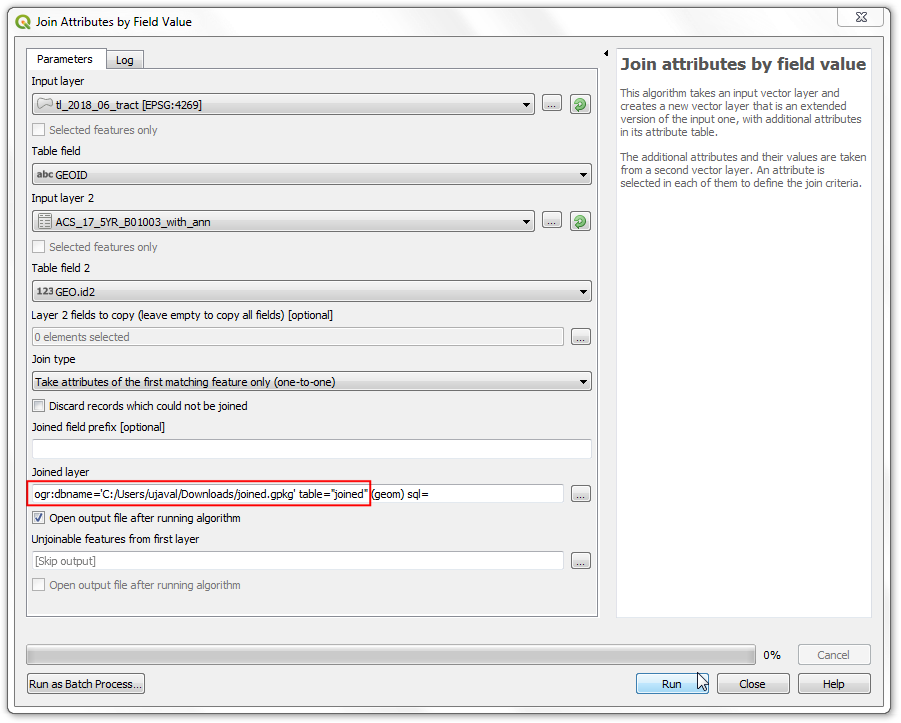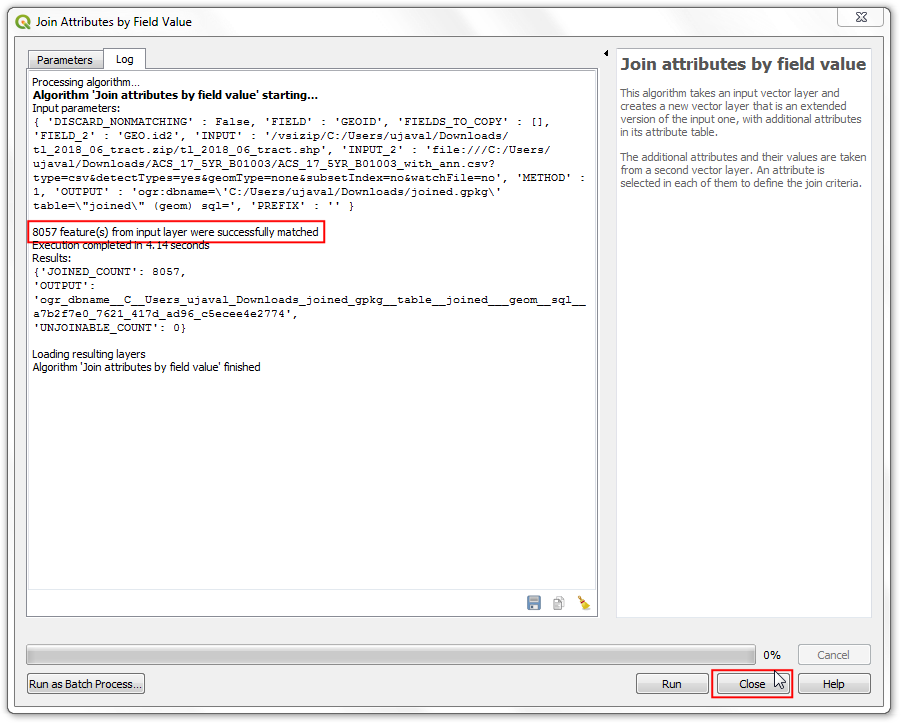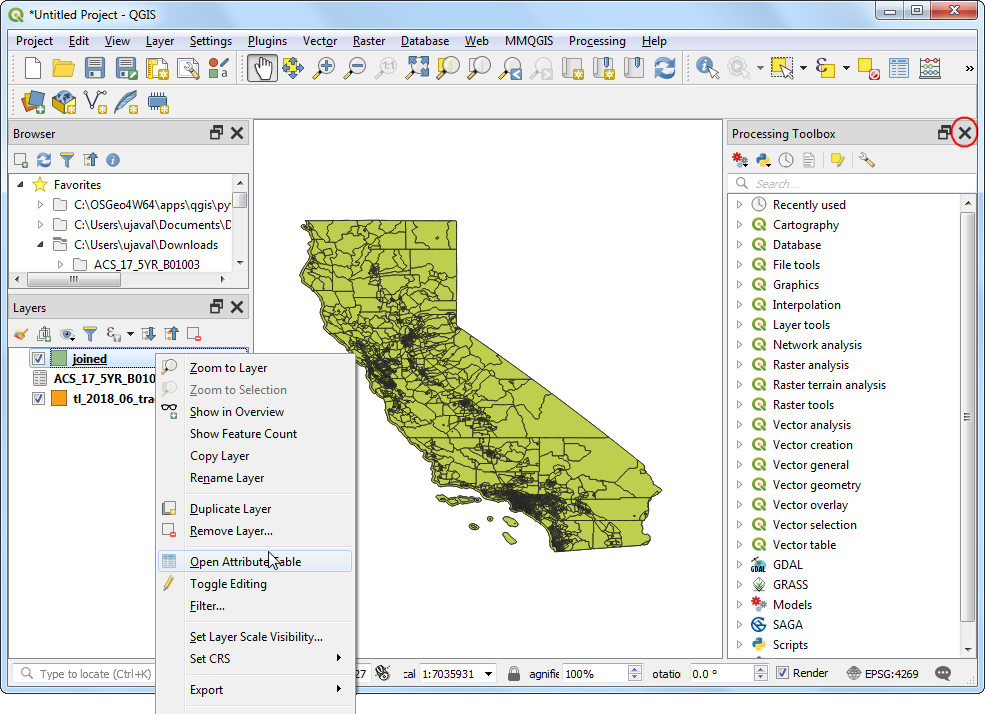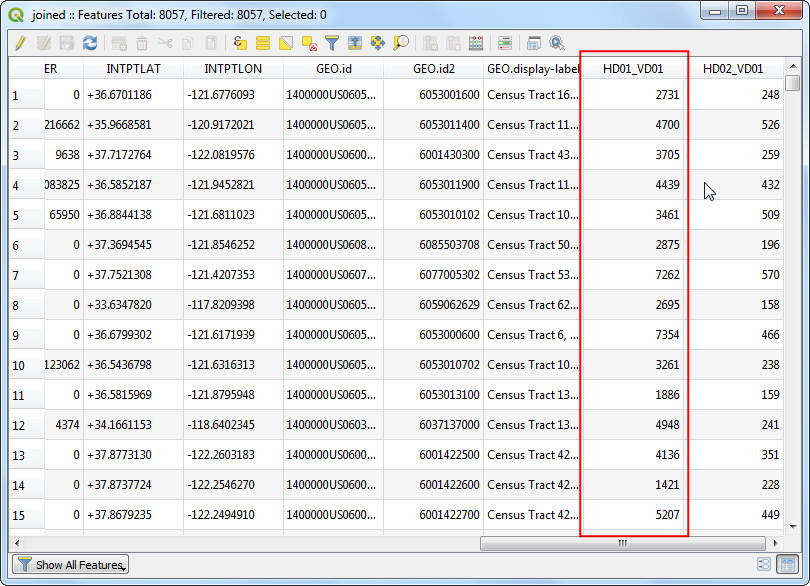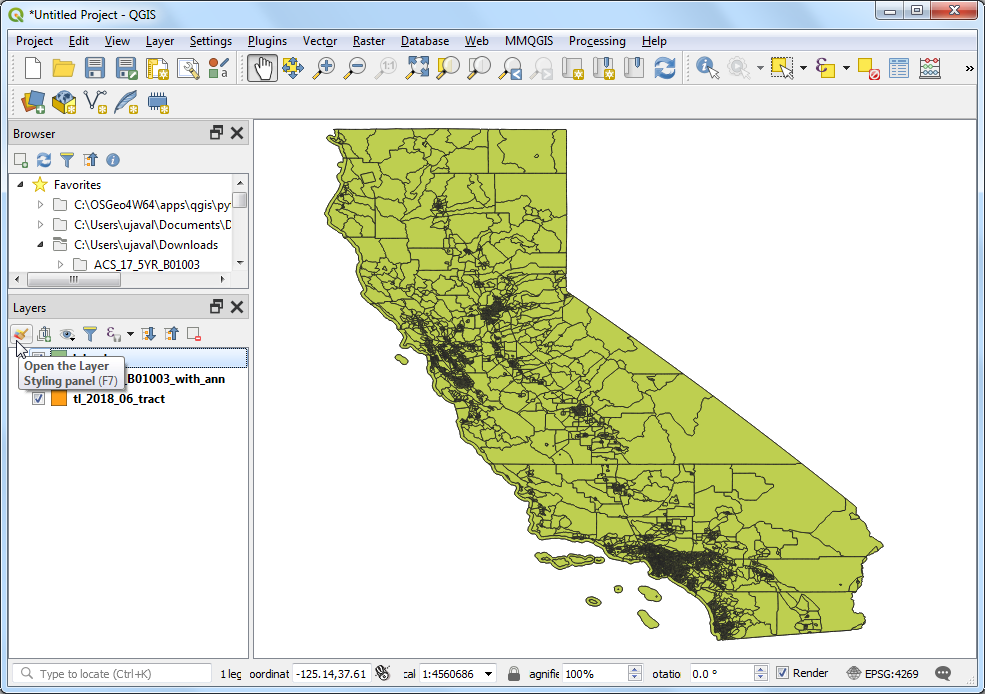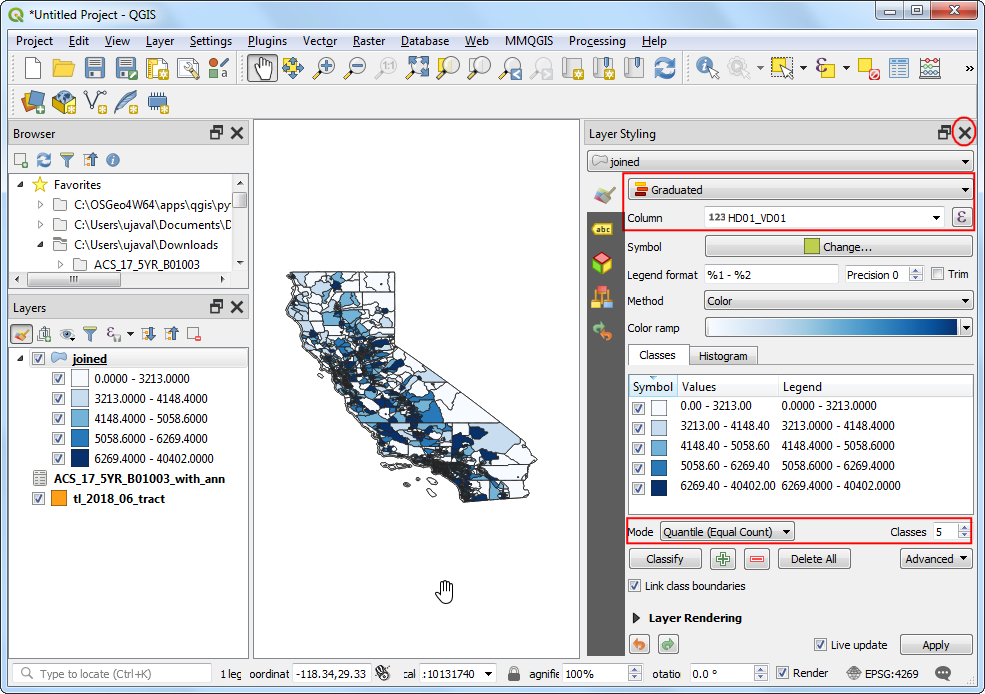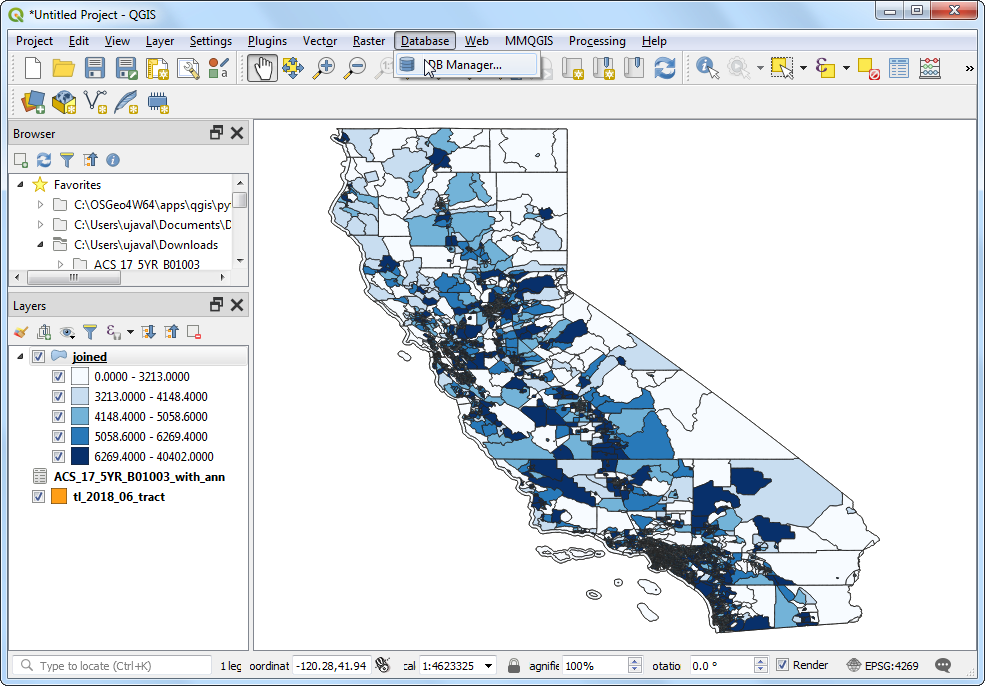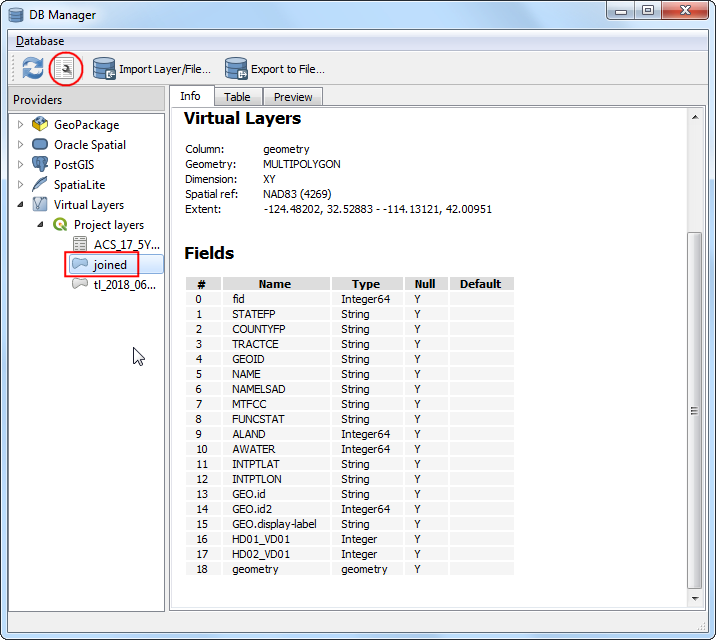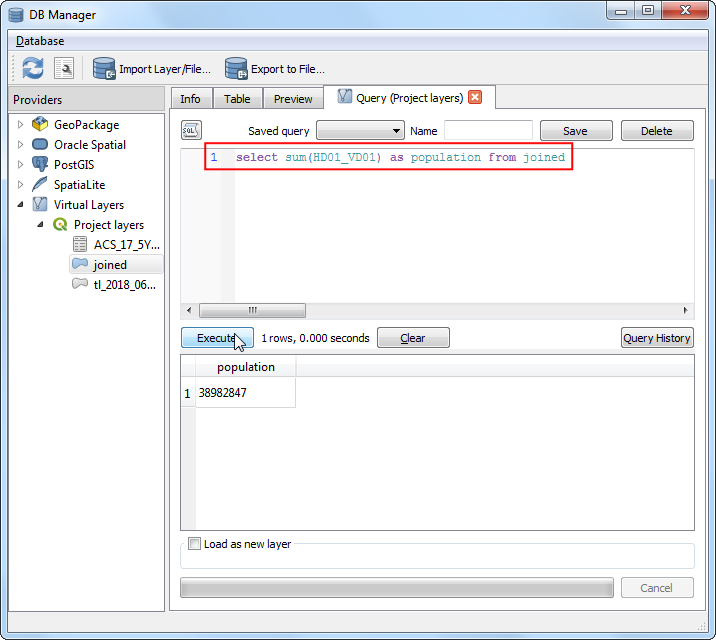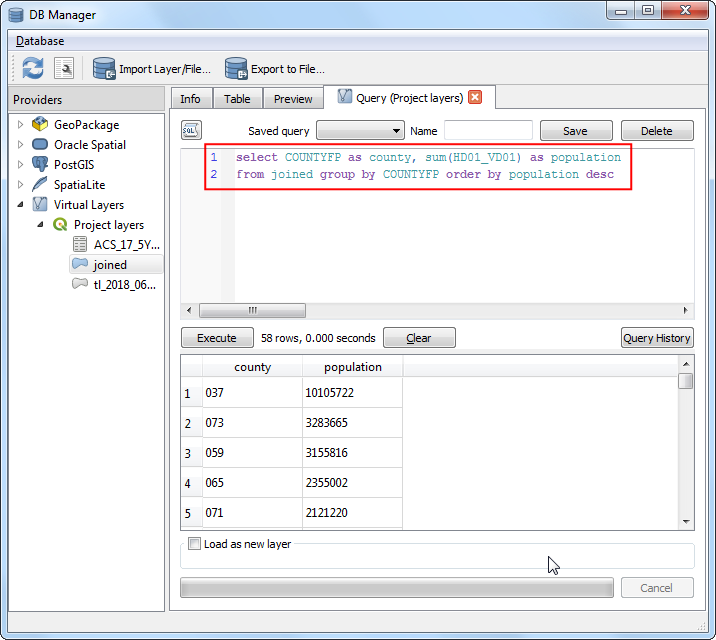-
Tutorials List
- Introduction
- Making a Map (QGIS3)
- Working with Attributes (QGIS3)
- Importing Spreadsheets or CSV files (QGIS3)
- Basic Vector Styling (QGIS3)
- Calculating Line Lengths and Statistics (QGIS3)
- Basic Raster Styling and Analysis (QGIS3)
- Raster Mosaicing and Clipping (QGIS3)
- Working with Terrain Data
- Working with WMS Data
- Working with Projections
- Georeferencing Topo Sheets and Scanned Maps (QGIS3)
- Georeferencing Aerial Imagery (QGIS3)
- Digitizing Map Data
- Performing Table Joins (QGIS3)
- Performing Spatial Joins (QGIS3)
- Creating Heatmaps (QGIS3)
- Animating Time Series Data (QGIS3)
- Performing Spatial Queries (QGIS3)
- Nearest Neighbor Analysis (QGIS3)
- Sampling Raster Data using Points or Polygons (QGIS3)
- Interpolating Point Data
- Batch Processing using Processing Framework (QGIS3)
- Automating Complex Workflows using Processing Modeler (QGIS3)
- Automating Map Creation with Print Layout Atlas (QGIS3)
- Basic Network Visualization and Routing (QGIS3)
- Locating Nearest Facility with Origin-Destination Matrix (QGIS3)
- Service Area Analysis using Openrouteservice (QGIS3)
- Using the QGIS Browser
- Open BIL, BIP or BSQ files in QGIS
- Getting Started With Python Programming (QGIS3)
- Running Processing Algorithms via Python (QGIS3)
- Building a Python Plugin (QGIS3)
- Building a Processing Plugin (QGIS3)
- Using Custom Python Expression Functions (QGIS3)
- Writing Python Scripts for Processing Framework (QGIS3)
- Running and Scheduling QGIS Processing Jobs
- Performing Table Joins (PyQGIS)
- Web Mapping with QGIS2Web
- Creating Basemaps with QTiles
- Using Plugins
- Searching and Downloading OpenStreetMap Data
- QGIS Learning Resources
- Data Credits
- Batch Processing using Processing Framework (QGIS2)
- « Digitizing Map Data
- Performing Sp... »
 QGIS Tutorials and Tips
QGIS Tutorials and Tips